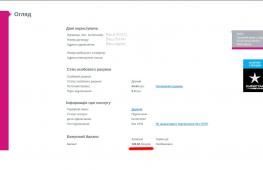Локальная сеть между двумя компьютерами windows 10. Как создать и настроить локальную сеть между двумя компьютерами
Ко мне несколько раз обращались читатели с просьбой помочь решить проблему с отображением компьютеров в сетевом окружении на последних сборках Windows 10. Действительно, в последних релизах Windows 10 ваш компьютер можете перестать видеть соседние компьютеры в рабочей группе локальной сети, либо же сам пропасть из сетевого окружения. Рассмотрим, как это исправить.
Не отображаются компьютеры с Windows 10 в сетевом окружении рабочей группы
Пользователи стали сталкиваться с проблемами отображения соседних компьютеров в локальной сети рабочей группы еще начиная с Windows 10 1703 (Creators Update). После установки данного билда W10 при просмотре устройств в сетевом окружении компьютер перестает видеть соседние компьютеры.
Список компьютеров в сетевом окружении можно просмотреть в проводнике либо командой:
Если список пуст (команда вернула В списке нет элементов ), что в первую очередь проверьте следующие настройки.
Проверьте, включен ли у вас сервис доступа к файлам и папкам. Перейдите в раздел Панель управления -> Центр управления сетями и общим доступом -> Дополнительные параметры общего доступа .
Убедитесь, что у вас в секции текущего сетевого профиля Частная (текущий профиль) включены опции:
- Включить сетевое обнаружение
- Включить доступ к файлам и принтерам
- Разрешить Windows управлять подключениями домашней группы

Затем в профили Все сети активируйте опции:
- Включить общий доступ, чтобы сетевые пользователи могли читать и записывать файлы в общих папках
- Отключить парольную защиту (если вы доверяете всем устройствам в вашей сети)

Затем откройте пункт Параметры Windows -> Сеть и Интернет -> Ethernet (в том случае, если вы подключены к локальной сети через беспроводное подключение, выберите Wi-Fi). Щелкните по сетевому значку и проверьте, что включена опция Сделать этот компьютер доступным для обнаружения .
В некоторых случаях для включения обнаружения нужно в командной строке с правами администратора выполнить команду:
netsh advfirewall firewall set rule group="Network Discovery" new enable=Yes
В некоторых случаях компьютер с Windows может не отображаться в сетевом окружении из-за неправильных настроек рабочей группы. Попробуйте заново добавить этот компьютер в рабочую группу, переписав параметры (Панель управления -> Система -> Дополнительные параметры системы -> Имя компьютера -> кнопка Идентификация ).

В открывшемся мастере присоединения к домену или рабочей группе выберите последовательно: Компьютер входит в корпоративную сеть -> Моя организация использует сеть без доменов -> имя вашей рабочей группы. После этого нужно перезагрузить компьютер.
Если после перезагрузки компьютер появился в сетевом окружении, но зайти на него не удается, проверьте тип сети компьютера. Скорее всего ваша локальная сеть распозналась как Публичная . Нужно сменить тип сети на Частная . Для этого откройте Параметры -> Сеть и Интернет -> Состояние -> Домашняя группа -> Изменение расположения в сети .

Нажмите на ссылку Изменение расположения в сети, после этого в боковой панели с запросом «Вы хотите разрешить другим компьютерам и устройства в этой сети обнаруживать ваш ПК? Рекомендуем делать это в домашней или рабочей сети, а не в общедоступных», выберите Да.
Откройте сетевое окружение и проверьте, появились ли компьютеры.

Если указанные советы не помогли, и компьютеры в рабочей группе все еще не отображаются, попробуйте сбросить настройки сети (Параметры -> Сеть и Интернет -> Состояние -> Сброс сети).

Сбросить сетевые настройки и правила файервола можно командами:
netsh int ip reset reset.txt
netsh winsock reset
netsh advfirewall reset
После чего нужно перезагрузить компьютер.
Также проверьте запущены ли следующие службы (для корректного отображения сетевого окружения они должны находится в состоянии автоматического запуска):
- Function Discovery Provider Host
- Function Discovery Resource Publication (см. ниже)
- DNS Client
- SSDP Discovery
- UPnP Device Host
SMB 1.0 и проблемы с Master Browser в Windows 10
Бывает, что проблемы с отображением компьютеров в сетевом окружении связаны со службой Обозревателя сети (Master Browser). Эта служба отвечает за построение и поддержание списка активных компьютеров в сети (). В локальной сети может быть только один активный компьютер с ролью главного обозревателя.
В Windows 10 1703 служба Обозревателя сети работает некорректно. Рекомендуется полностью отключить эту службу на Windows 10 и использовать в качестве основного обозревателя сети компьютер с Windows 7 (через реестр).
Кроме того, в Windows 10 1709 и выше по-умолчанию , тем самым отключается и служба Computer Browser, которая как мы говорили отвечает за составление списка компьютеров в сети и их отображение. Если в сети у вас остались компьютеры только с Win 10 1709 и выше (см. таблицу ), чтобы решить проблему придется включить протокол SMB v1.0 хотя бы на одном компьютере (небезопасно!), который и будет у вас главным обозревателем сети (Master Browser). Установка SMB 1.0 выполняется путем добавления 3 компонентов в панели управления.

Компьютер не виден в сети после обновления до Windows 10 1803
В Windows 10 1803 (Spring Creators Update) разработчики , кроме того компьютеры с Windows 10 перестают отображаться в сетевом окружении проводника при просмотре устройств сети.
Дело в том, что с точки зрения Microsoft рабочие группы – это устаревший функционал организации локальной сети для доступа к общим ресурсам и принтерам. Вместо использования рабочей группы Microsoft предлагает использовать свои облачные сервисы (OneDrive, доступ через учетные записи Microsoft Account). На мой взгляд, это неоправданно.
Однако по факту в 1803, чтобы получить доступ к ресурсам другого компьютера в локальной сети нужно знать его имя (\\pcname1) или ip адрес (в формате \\192.168.1.100), но в сетевом окружении соседние компьютеры не отображаются. Однако это можно исправить.
Дело в том, что за обнаружение компьютеров в сети в Windows 10 отвечает отдельная служба Function Discovery Resource Publication , которая после установки 1803 по умолчанию не запускается (тип запуска с Автоматического изменен на Отключен). Если эта служба остановлена, компьютер не обнаруживает в сети другими компьютерами. Включить службу автообнаружения в Windows 10 1803 можно так.

После перезагрузки другие компьютеры в локальной сети смогу обнаруживать данный компьютер и его ресурсы (принтеры и общие папки).
Ещё каких-то пятнадцать лет назад в семье был всего один компьютер и вопрос о создании домашней локальной сети просто не стоял. Сейчас в одной квартире могут запросто уживаться ПК, пара ноутбуков, планшеты, смартфоны. Маршрутизаторы стали доступны и стоят не дороже блока сигарет. Рано или поздно возникает вопрос: как объединить всю эту машинерию в одну сеть? Ведь хочется совместно использовать принтер, дисковый накопитель и играть в сетевые игры. На Windows 10 настроить такую сетку не так уж сложно.
Как создать локальную сеть Windows 10 - магия, роутер и немного проводов
Как ни смешно звучит, но когда компьютеры были медленнее и дороже - построение локальной сети было дешевле и проще. Чтобы соединить несколько компьютеров, было достаточно сетевых адаптеров и дешёвого коаксиального кабеля (очень похожего на кабель для подключения телевизионных антенн). Топологией подключения было «кольцо», поэтому маршрутизатор был просто не нужен. Но такие сети были медленными, максимум достигнутой скорости не мог превышать 10 МБ, а с подключением новых клиентов скорость падала по экспоненте.
На смену «кольцу» пришла топология «звезда», по которой и строятся все современные сети. Здесь в центре находится маршрутизатор (роутер), а клиенты находятся на концах лучей воображаемой звезды. Лучом может быть как проводное соединение, так и подключение по WiFi. Почти все домашние сети построены по типу «звезда». Сеть, которую настроим мы с вами - не исключение.
Маршрутизатор - ключевой игрок домашней (да и любой другой сети). К нему подключается входящий интернет-канал, клиентские машины, периферийные устройства (принтеры и дисковые хранилища). 99% домашних маршрутизаторов оснащены модулем WiFi, поэтому могут подключать клиентов и по воздуху. Если маршрутизатора у вас нет - его придётся купить, причём желательно не экономить на покупке, ведь от производительности и стабильности роутера зависит скорость и комфорт работ домашней сети. Маршрутизатор должен быть оснащён хотя бы двумя антеннами и портами USB для подключения периферии.
Избегайте использования машрутизаторов, которые интернет-провайдер «дарит» при подключении или устанавливает «бесплатно». Как правило, это самые простые и дешевые устройства, производительности которых хватает для совместного подключения к сети интернет 2–3 смартфонов. Домашняя локальная сеть - непомерная ноша для такого агрегата: он будет часто зависать, перегреваться и в конечном счете - выйдет из строя.
Если вы проживаете в многоквартирной многоэтажке - нелишним будет покупка 2-диапазонного роутера, работающего в частотных диапазонах 2,4ГГц - 5ГГц. В диапазоне 5ГГц намного больше каналов, а маршрутизаторов этого стандарта ещё немного, поэтому ваша сетка будет меньше подвергаться влиянию машрутизаторов, работающих по соседству. На иллюстрации видно, как маршрутизаторы, настроенные на работу в соседних каналах мешают друг другу. В результате - снижение скорости и отклика.
Программа WiFi Analyzer поможет выбрать свободный канал в рабочем диапазоне
Не лишним будет также ограничить мощность передатчика до значения, при котором обеспечен устойчивый приём во всём доме, а остальные сети будут не видны. Такую настройку можно производить как со стороны маршрутизатора через веб-интерфейс, так и со стороны компьютера-клиента через диспетчер устройств.
Прошивка DD-WRT предоставляет пользователю гибкую настройку мощности модуля WiFi
Настройка маршрутизатора достаточно проста и в большинстве случаев вам нужно будет настроить входящее интернет-соединение (логин и пароль предоставит провайдер) и беспроводную сеть: придумать ей имя, выбрать алгоритм шифрования (WEP, WPA или WPA2) и максимально устойчивый к взлому пароль. При необходимости - включить DHCP-сервер для раздачи адресов. После этого можно приступать к подключению клиентов домашней сети (в дальнейшем - ДС).
При создании беспроводных подключений не используйте шифрование ниже WPA2. Пароль сети должен содержать строчные, заглавные буквы и цифры, выглядеть хаотично. Дата рождения, имя собаки или любимой девушки в качестве пароля - плохая идея. В сети можно отыскать массу программ для взлома WiFi, не требующих никаких специальных знаний.
Подключение клиента ДС при помощи кабеля
Если прокладку кабелей по квартире проведут специально обученные эльфы-кабельщики, - задача сильно упрощается. Если же нет, то можно справиться и самому, правда придётся поработать руками.
- Выбрать место для установки маршрутизатора и подключить к нему кабель интернет-провайдера - обычно он уже введён в квартиру/дом и обжат штекером RJ-45. Порт для подключения кабеля провайдера выделен цветом и подписан: WAN или Internet.
Кабель провайдера подключается в специальный порт в задней части маршрутизатора
- Проложить кабель к местам подключения компьютеров, крепя его к плинтусам. Если у плинтусов есть кабельные желоба, можно спрятать кабель в них.
- При помощи обжимных клещей обжать на концах кабеля разъёмы RJ-45 по приведённой схеме.
- Соединить кабелем сетевой интерфейс компьютера с соответствующим портом маршрутизатора. Если количество компьютеров, которые нужно подключить к сети кабелем больше четырех, в один из портов нужно будет подключить дополнительный разветвитель-коммутатор и оставшихся клиентов подключать уже к нему.
Клиенты домашней сети подключаются в разъемы желтого цвета (LAN) в задней части маршрутизатора
Подключение клиента ДС при помощи WiFi
Несмотря нa очевидные преимущества кабеля (наивысшая скорость, отсутствие помех и вредного излучения), мириться с тем, что компьютер или ноутбук привязан проводом готовы не все. Кроме того, у целого ряда устройств (планшеты, смартфоны, нетбуки-трансформеры) подключение к сети при помощи WiFi - единственно возможный вариант.
Первым делом нужно включить WiFi интерфейс в маршрутизаторе, создать имя сети (SSID), выбрать тип шифрования и придумать пароль:
На компьютере выбрать из доступных к приёму WiFi сетей вашу, ввести пароль и подключиться к ней.
Настройка ЛС в Windows 10
Кабелем вы подключаетесь к маршрутизатору или же по «воздуху» - убедитесь, что сетевая карта (адаптер) получила адреса TCP/IP и DNS-сервера от маршрутизатора:
- Откройте «Сетевые подключения» и найдите там сетевую карту, через которую компьютер связан с маршрутизатором.
- Раскройте свойства адаптера, а в них - протокол TPC/IP.
- Убедитесь, что все значения получаются автоматически.
Затем нужно убедиться, что у всех устройств под управлением ОС Windows, подключённых к сети, выбрана одна и та же рабочая группа:

Работа с домашними группами (Homegroup)
Для неподготовленного пользователя самое простое решение, в котором все пользователи будут иметь общий доступ к ресурсам друг друга - создание Homegroup. В ранних версиях Windows домашняя группа работала нестабильно и с ограничениями. В Windows 10 настройка стала простой и понятной, а механизм Homegroup работает как часы.
Создание Homegroup в Windows 10 - процесс, который максимально упрощён. Следуйте инструкциям и подсказкам системы, предварительно проверив необходимые настройки. При этом доступ откроется только к общим папкам ОС. При необходимости можно изменить состав домашней группы, включить или отключить типы ресурсов, которые будут доступны, или выйти из Homegroup.
Перед созданием Homegroup следует сделать общедоступными папки, которые в этой группе будут доступны. По умолчанию в домашнюю группу входят так называемые пользовательские файлы: «видео», «музыка», «документы», а также «принтеры и устройства». Если вы не желаете возиться с доп. настройками, можете просто размещать документы для общего доступа в этих папках. А если вам нужно обеспечить доступность папок в других местах жёсткого диска, необходимо будет немного придётся повозиться.
Создание домашней сети

Настройка параметров

Благодаря усилиям компании Microsoft процесс создания сети стал максимально простым и понятным. Если следовать инструкциям - никаких проблем не возникнет.
- В окне «Домашняя группа» перейдите к пункту «Изменить дополнительные параметры общего доступа», а затем раскройте вкладку «Частная».
- Сделайте активными пункты «Включить сетевое обнаружение» и «Включить общий доступ к файлам и принтерам».
- Затем откройте вкладку «Все сети» и включите пункты «Включать общий доступ. После этого пользователи вашей домашней сети смогут читать и писать файлы в общих папках домашней группы.
- Чтобы пользователям не пришлось вводить пароли, активируйте пункт «Отключить общий доступ с парольной защитой».
- Сохраните изменения настроек.
В окне «Домашняя группа» выберите «Создать домашнюю группу», а в ней укажите папки, к которым будет открыт доступ. В списке доступных папок уже будут стандартные пользовательские папки Windows 10, а также папки, доступ к которым вы настроили отдельно.
Как только вы завершите работу мастера настройки домашней сети, компьютер сгенерирует пароль, который нужно будет вводить остальным пользователям сети для доступа к общим папкам. Если же парольный доступ отключён, пользователи смогут просто открывать папки, как будто бы они располагались на их локальном диске.
Отключение парольного доступа к папкам делает вашу домашнюю сеть уязвимой к внешним интернет-атакам. Если маршрутизатор сети подключён к интернету, обязательно настройте брандмауэр так, чтобы исключить внешние запросы к ресурсам домашней сети.
Подключение к домашней группе
Откройте «Панель управления», в ней включите режим отображения «Категории», в группе «Сеть и интернет» откройте пункт «Домашняя группа», а в нём - пункт «Присоединиться».
Удаление домашней группы
- Прежде, чем удалять домашнюю группу, отключитесь от неё.
Выход издомашней группы осуществляется только после отключения от неё
- Открываете командную строку, из которой запускаете диспетчер служб.
Запустить диспетчер служб из командной строки Windows
- Службы «Поставщик домашней группы» и «Прослушиватель домашней группы» нужно остановить.
Выберите службы «Поставщик домашней группы» и «Прослушиватель домашней группы» для остановки
- Службу нужно не только остановить, но и «вручную» задать статус при старте ОС.
В настройка параметров службы в Windows 10 необходимо нажать «Остановить»
Отключаете сетевое обнаружение и совместный доступ к папкам и принтерам. Эти опции можно найти в «Дополнительных параметрах общего доступа». Не забудьте сохранить изменения.
Отключите совместный доступ для того, чтобы выйти из домашней группы
Теперь домашняя группа не будет отображаться в настройках панели управления и работать.
Видео: как создать локальную сеть на Windows 10
Добавление устройства к локальной сети
Как добавить устройство (не компьютер/ноутбук) к локальной сети, рассмотрим на примере обыкновенного принтера. Возможны несколько алгоритмов совместного использования принтера в сети. В зависимости от интерфейсов печатающего устройства оно может быть подключено непосредственнно к маршрутизатору либо к одному из компьютеров-клиентов с настройкой общего доступа.
Современный принтер для рабочих груп несёт на себе все интерфейсы для интеграции в локальную сетку
Общий доступ к принтеру с интерфейсом Ethernet
Обычно, проводной сетевой интерфейс присутствует у цветных и монохромных лазерных принтеров для небольших рабочих групп и офисов. Это немаленькие высокопроизводительные устройства, поэтому дома они редкие гости. Но если волей случая такой принтер попал к вам, настроить совместный доступ к нему совсем несложно:

После установки драйверов принтер доступен к совместному использованию.
На каждом компьютере домашней сети пункты 3–7 инструкции нужно повторить. Как подключены клиенты - не имеет значения, протокол TCP/IP поддерживается и в кабельных, и в беспроводных соединениях.
Общий доступ к принтеру с интерфейсом Wi-Fi
Беспроводные интерфейсы сейчас можно встретить даже в недорогих струйных принтерах и МФУ. Производители постарались сделать процесс установки максимально простым и понятным.

Печать на беспроводном принтере будет доступна только для тех клиентов сети, которые соединены с ней по протоколу WiFi. Проводные клиенты напрямую печатать на таком принитере не смогут. Если на компьютере с WiFi к этому принтеру обеспечить совместный доступ, печатать смогут все.
Общий доступ к принтеру, подключённому к клиенту сети
Данный тип подключения - самый простой. Не имеет значения интерфейс подключения принтера. Всё что нужно - настроить к нему общий доступ:

Не забывайте, что печать на таком сетевом устройстве будет возможна, только при включённом компьютере-клиенте, с которым принтер соединен.
Как удалить ЛС в Windows 10
Этот вопрос очень актуален для владельцев ноутбуков, которые часто подключаются к публичным сетям. При каждом подключении в новом месте ОС создает новую локальную сетку с названием «Локальная Сеть N», где N=1,2,3… Простого механизма удаления через сетевые настройки нет, поэтому вот пошаговое руководство по удалению.
- Комбинацией клавиш Win+Pause откройте окно свойств системы и выберите в нём «Дополнительные параметры системы».
В открывшемся окне выберите дополнительные параметры системы
- Откройте диалог «Переменные среды».
- Создайте новую переменную DEVMGR_SHOW_NONPRESENT_DEVICES и даете ей значение «1».
После создания новой переменной нужно задать ей значение 1
- В Диспетчере устройств включаете показ скрытых устройств.
- В разделе «сетевые адаптеры» будет видна целая куча пунктов старых сетевых подключений с номерами «1,2,3»… и до бесконечности. Удаляя эти пункты, вы удаляете и локальные сети, к ним привязанные.
Как отключить сетевое обнаружение
Сетевое обнаружение - механизм, позволяющий компьютерам сети видеть другие машины, их сетевые диски и принтеры. Если вы не хотите, чтобы вашу машину можно было видеть в домашней сети, сетевое обнаружение лучше отключить.

Домашняя сеть не работает: причины и диагностика
Сеть - как технически, так и программно сложный организм, оборудование, которое обспечивает круглосуточную бесперебойную работу и стоит немалых денег. В домашнем сегменте класс техники ниже и она подвержена сбоям и неисправностям. Всё это приводит к потере работоспособности сети. Давайте кратко рассмотрим основные проблемы с сеткой и механизмы их устранения.
Сбой в работе маршрутизатора
Большинство домашних роутеров выполнены в компактных пластиковых корпусах. Электронные компоненты работают в очень тяжёлом тепловом режиме, практически «на пределе». Жаркое время года добавляет свои 10–15 градусов к температуре устройства и маршрутизатор «зависает». Вместе с ним теряет работоспособность и вся домашняя сеть. Сиптомами являются невозможность зайти в веб-интерфейс маршрутизатора, отсутствие доступа к интернету и сетевым ресурсам. Для восстановления работы сети, роутер нужно отключить и дать ему остыть, но это мера паллиативная. Радикальным решением проблемы будет улучшение теплообмена маршрутизатора путём создания дополнительных вентиляционных отверстий и установка вентилятора для обдува.
Установка дополнительных вентиляторов поможет вашему роутеру перегреваться значительно меньше и работать дольше
Работа маршрутизатора в тяжёлом тепловом режиме не только делает сеть нестабильной и «глючной», но и сокращает срок жизни самого роутера в 3–4 раза.
Повреждение сетевого кабеля
Домашние питомцы, любопытные дети или просто жена со шваброй могут моментально сделать сегмент сети неработоспособным, повредив провод, которым компьютер подключен к маршрутизатору. Если доступ к сети потерял всего один клиент, проблема наверняка в кабеле. Отключите разъёмы, внимательно осмотрите их и сам провод. Если повреждены штекеры RJ-45, их можно срезать и обжать новые. Если сам провод механически повреждён, нужно менять его целиком. Соединения на скрутках или пайке приведут к ошибкам в сети и падению скорости до черепашьей.
Недорогая витая пара UTP предназначена для прокладки в защищённых кабельных коробах. Если кабель проложен вдоль плинтуса и плохо закреплен, его легко повредить
Повреждение антенн WiFi
Внешние антенны маршрутизатора или сетевого адаптера, подключённого к компьютеру могут быть легко повреждены детьми или неосторожными пользователями. В недорогих домашних устройствах разъемы антенн держатся только на пайке, без дополнительного крепления. Механическое воздействие на антенны приводит к образованию трещин и нарушению контакта. Диагностировать такое повреждение легко - если на расстоянии метр-полтора связь между маршрутизатором и компьютером есть, а при 5–6 метрах уже нет - повреждена антенна. Исправление требует вскрытия устройства и пайки. Если у вас нет навыков подобного ремонта, обратитесь в сервисный центр.
Антенный разъем SMA - уязвимое место маршрутизатора. Удар или боковое усилие ведёт к поломке разъема
Длительная работа маршрутизатора с повреждённой антенной может привести в выходу устройства из строя. Постарайтесь устранить неисправность в максимально короткий срок.
Итак, домашняя локальная сеть создана: весело моргает светодиодами маршрутизатор, клиенты сети выходят в интернет и обмениваются файлами, шуршит листами бумаги принтер. Сетка работает, но сделано ещё не все: нужно будет установить антивирусное ПО, настроить брандмауэр в маршрутизаторе, защитить соединение от вирусных атак извне, создать черный список сайтов, чтобы дети не нашли в сети «кино для взрослых». Протестировать сеть на отсутствие ошибок в передаче данных и замерить скорость работы. Впрочем, это тема уже следующего материала. Оставайтесь с нами!
Корпорация Microsoft, начиная с Windows Vista, сильно изменили политику безопасности своих систем относительно локальной сети. Операционная система казалось новой, какой-то слишком сложной, и поэтому многие так и не смогли разобраться как открыть доступ к файлам на компьютере. Сегодня мы разберем, как это делается на примере Windows 8.1, но в Vista и 7 аналогичная система, и разница не принципиальна. Локальную сеть можно также использовать для последующего создания , которая будет объединять все мультимедийные устройства дома или квартиры, или для обмена файлами с телефоном или планшетом.
На мой взгляд это очень удобно, когда без дополнительных движений можно воспроизвести фильм с компьютера, ноутбука или даже телефона на большом экране телевизора или прослушать любимую музыку с телефона, на акустической системе без подключения дополнительных проводов, хотя тут уже необходим . Но перейдем к настройке локальной сети.
Видеоинструкция доступна по ссылке .
Пошаговая инструкция
- Для нормального функционирования локальной сети все компьютеры этой сети должны находиться в одной рабочей группе, для домашней сети возьмем MSHOME. Чтобы её установить, нам необходимо пройти по следующему пути: открываем «Панель управления» - «Система и безопасность» - «Система» (также можно на рабочем столе нажать правой клавишей по ярлыку «Компьютер» и выбрать «Свойства» или комбинация клавиш « «). В открывшемся окне в левой колонке выбираем «Дополнительные параметры системы».

- В открывшемся окне переходим на вкладку «Имя компьютера» и жмём кнопку «Изменить». Открывается диалоговое окно, в котором нам и нужно записать новую рабочую группу. Прописываем MSHOME (всё заглавными) и жмём ОК. Закрываем параметры системы так же нажатием кнопки ОК и перезагружаем компьютер.

- Далее желательно настроить постоянный IP для обоих компьютеров. Для этого идём в «Панель управления» — «Сеть и интернет» — «Центр управления сетями и общим доступом» — в левой части окна «Изменение параметров адаптера» — выбираем сетевую карту, нажимаем правой клавишей и жмём «Свойства».

- Перед выполнением этого пункта читаем примечания под скриншотом.
Выбираем «Протокол Интернета версии 4» и жмём «Свойства», заполняем как показано на картинке.

P.S. В случае, если локальная сеть у вас организована через роутер с включенным DHCP сервером — IP-адрес, Основной шлюз и DNS-Сервера можно оставить в автоматическом режиме. Данное действие необходимо делать, если у вас два компьютера подключены на прямую или отключен DHCP на роутере.
P.P.S. Значение IP-адреса должно быть разным на компьютерах в пределах одной локальной сети. То есть, у данного компьютера указываем IP 192.168.0.7, а у следующего уже 192.168.0.8.
- В этом пункте начинаем работать именно с папками, которым будем давать общий доступ в сети. Я расскажу на примере одной папки, но открыть доступ можно ко всему локальному диску по аналогичному сценарию.
Для начала нам необходимо открыть общий доступ к папке. При этом нужно учитывать, что если сеть не ограничивается двумя компьютерами (к примеру некоторые провайдеры (Билайн) проводят интернет в квартиры на основе одной большой локальной сети), есть смысл не давать право на изменение содержимого папки; если вы уверены в компьютерах входящих в локальную сеть, смело давайте «Полный доступ». Итак, открываем свойства нужной нам папки, для этого жмём правой клавишей по папке и выбираем»Свойства», открываем вкладку «Доступ» и жмём кнопку «Расширенная настройка…».
- В открывшемся окне ставим галочку «Открыть общий доступ к этой папке», жмём кнопку «Разрешения» и даём нужные права папке; так как это пример, я даю полный доступ к папке, но вы ставьте по вашему усмотрению. Вот что у меня получилось:

- Жмём ОК для принятия изменений, так же жмём ОК в окне «Расширенная настройка общего доступа», далее в свойствах папки переходим в раздел «Безопасность» и нажимаем кнопку «Изменить».

Далее нам нужно настроить видимость компьютера в пределах локальной сети. Для этого проходим в «Панель управления» — «Сеть и интернет» — «Центр управления сетями и общим доступом» — в левой части окна выбираем «Изменить дополнительные параметры общего доступа» и перед нами откроются профили параметров общего доступа. Тут ваша задача заключается в том, что во всех профилях вы должны включить «сетевое обнаружение», и «общий доступ к файлам и принтерам», и «общий доступ, чтобы сетевые пользователи могли читать и записывать файлы в общих папках», а так же «Отключить общий доступ с парольной защитой». Жмём сохранить изменения.



Локальная сеть зачастую используется в рабочих целях, когда пользователю одного ПК необходимо быстро получить доступ к определённому файлу или диску другого устройства. Однако и в частном использовании такая сеть также достаточно полезна. К примеру, если у вас есть два компьютера или ноутбуки, то передавать данные можно посредством локальной сети, а не с помощью съёмных носителей. Это гораздо проще, быстрее и надёжнее.
Как создать и настроить локальную сеть в операционной системе Windows 10?
Ранее мы писали о том, как создать домашнюю группу на ПК под управлением Windows 10. В создании локальной сети нам понадобится рабочая группа, при этом на всех ПК, которые вы собираетесь подключать к локальной сети должны быть заданы одинаковые имена. Проверить название рабочей группы можно следующим образом:
- Жмём «Win+R» и вводим «sysdm.cpl».
- Откроется окно «Свойств системы». Смотрим название группы. Если же вам нужно изменить название, нажимаем на соответствующую кнопку.

После того, как название рабочей группы на всех ПК совпадает, выполняем следующие шаги.
- Переходим в «Панель управления» и выбираем «Центр управления сетами и общим доступом» или нажимаем на значок сети, что на панели задач.

- В левом меню выбираем «Изменить дополнительные параметры общего доступа».

- Для всех профилей Win 10 нужно включить функцию сетевого обнаружения, общий доступ к файлам и принтерам, автоматическую настройку.

- Парольную защиту можно снять, чтобы пользователи ПК могли без проблем подключить своё устройство по локальной сети.

Подготовительный этап закончен. В результате проделанных действий все компьютеры должны иметь одинаковое название рабочей группы, включённое сетевое обнаружение, общий доступ к файлам и принтерам. Эти действия направлены на то, чтобы компьютеры были подключены к одному роутеру. В некоторых случаях, требуется прописать статический IP-адрес в подсети в свойствах подключения.
Теперь, чтобы предоставить доступ к дискам на ПК по локальной сети, стоит сделать следующее:
- Ищем папку, которую хотим сделать доступной для других пользователей и нажимаем на ней правой кнопкой мыши и выбираем «Свойства».

- Переходим во вкладку «Доступ» и выбираем «Расширенная настройка».

- Ставим отметку «Открыть общий доступ к этой папке». Нажимаем кнопку «Расширения».

- Выставляем параметры доступа к папке: чтение, полный доступ либо изменение.

- Возвращаемся к свойствам папки. Переходим во вкладку «Безопасность». Жмём на кнопку «Изменить», а в новом окне – «Добавить». Выбираем пункт «Все».
- Перезагружаем компьютер.
- Чтобы получить доступ к этой папке, нужно зайти в «Проводник». Здесь в левом меню выбираем «Сеть» или свою группу. Открываем открытую для доступа папку.
Как изменить тип сети с общественной на домашнюю или наоборот?
Чтобы изменить тип сети или сетевое расположение на Windows 10, необходимо выполнить следующие действия:
- Жмём «Пуск», «Параметры» и выбираем «Сеть и интернет».

- Если же вы используете проводное соединение, то переходим в раздел «Ethernet». Если адаптер отключён, то вкладка будет неактивна.

- В следующем окне, если вы хотите сделать сеть частной, то перетаскиваем ползунок в положение «Включено». Таким образом, вы поменяете тип общественной сети на домашнюю.

- В случае, когда у вас используется беспроводная сеть Wi-Fi, то переходим в соответствующий раздел. В новом окне выбираем «Дополнительные параметры».

- В следующем окне нужно перетащить ползунок в положение «Включено», чтобы сеть стала частной или в положение «Отключено», чтобы сделать сеть «Общедоступной».

Также изменить тип сети можно с помощью командной строки. Для этого в PowerShell вводим следующие команды:
- get-NetConnectionProfile
- Set-NetConnectionProfile -InterfaceIndex число_интерфейса -NetworkCategory Public – команда для общественной сети, где вместо числа интерфейса вставляем «InterfaceIndex Х», который смотрим в результатах запуска первой команды.
- Set-NetConnectionProfile -InterfaceIndex число_интерфейса -NetworkCategory Private – команда для частной сети.

- После перезагрузки компьютера тип сети будет изменён.
Как в Windows 10 подключить сетевой диск?
Чтобы каждый раз не лазить в сетевое подключение, лишний раз открывать вкладки, папки Win 10 можно закинуть в диск и упростить скорость работы с системой. Для этой цели предназначен сетевой диск. Чтобы его подключить в Виндовс 10 выполняем следующие действия:
- В меню «Пуск» или на плитках Метро ищем значок «Мой компьютер» и нажимаем на нём правой кнопкой мыши. Выбираем «Подключить сетевой диск».

- Далее в новом окне выбираем букву диска и указываем папку, которую нужно сделать сетевым диском. Для этого нажимаем «Обзор» и указываем путь к папке.

- После жмём «Готово». Диск готов к использованию.
Что делать если ПК не видит сеть или она пропадает?
После обновления до Win 10 многие пользователи столкнулись с рядом ошибок, связанных с подключением компьютера по локальной сети. Проявляются такие ошибки в том, что ПК не видит сеть, или видит компьютеры, но доступ им не даёт. Также сеть может пропадать. Что же делать в таком случае?
Если у вас сеть пропадает или ПК вовсе её не видит, выполняем следующие действия:
- Открываем «Блокнот».
- Вводим следующие символы.
Windows Registry Editor Version 5.00
"AllowInsecureGuestAuth"=dword:00000001

- Сохраняем файл с расширением.reg.

- После внесения изменений в реестр рекомендуем перезагрузить ПК.
Если же ПК не видит сеть после твика реестра, проверьте кабель подключения, название группы. Также может быть, что внесённые изменения в «Центре управления сетями и общим доступом» не вступили в силу. Для этого нужно перезагрузить устройство.
Если же ваш ПК видит сеть, но не даёт выполнять какие-то действия, то стоит обновить драйвера сетевой карты. Также рекомендуем на время отключить антивирус, так как он может блокировать доступ других устройств к локальной сети.
Что делать если Dune не видит сетевые папки в Windows 10?
Популярность приставки Dune с годами не падает. Но с обновлением до Win 10 многие пользователи столкнулись с проблемой, когда Dune видит компьютер в сети, но не может отображать файлы и папки. Решение такой проблемы имеется.
- В «Панели управления», а именно в настройках домашней группы, нужно указать, какие папки, вы хотите разрешить для общего доступа. Возможно, вы не указали для приставки Dune отдельных папок.
- Устанавливаем на свой ПК протокол передачи данных FTP и расшариваем папки для Dune.
- Отключаем фаервол, который может блокировать доступ к медиаплееру.
- Выполняем правильное подключение, а именно: соединяем LAN-разъём проигрывателя Dune с роутером, включаем питание плеера и ждём до 3 минут, пока медиапроигрователь получит IP-адрес.
- Как только появится меню, выбираем «Pop up menu». Далее выбираем «Создать сетевую папку».
- Вводим параметры своего сетевого диска или ищем их в пункте «Браузер сети». Здесь должен быть указан сетевой диск.
Чтобы получить доступ к папкам, файлам и накопителям ПК под управлением Win 10, вводим «ftp://ip_address» или «\\ip_address» в Проводнике (Windows Explorer), где «ip_address» - IP-адрес проигрывателя.
Как исправить ошибку 0x80070035, когда не найден сетевой путь в ОС Windows 10?
Ошибка 0x80070035, с которой сталкиваются пользователи Windows 10, свидетельствует о том, что приложение, которое отвечает за доступ к сети Интернет, не может найти сетевой путь. То есть обнаружение сети не происходит и программа аварийно завершает свою работу.
Чтобы настроить локальную сеть и избавится от ошибки 0x80070035, нужно узнать, какой тип узла используется. Для этого в командной строке Win 10 с правами администратора вводим «ipconfig /all».

Появится следующее окно. Ищем тип узла.

Если у вас стоит «Однорагновый тип узла», то может возникать ошибка 0x80070035. Чтобы её исправить переходим в редактор реестра. Для этого жмём «Win+R» и вводим «regedit».

Далее следуем по ветке «HKEY_LOKAL_MACHINE\System\CurrentControlSet\Services\NETBT\Parameters». Находим и удаляем такие параметры, как «NodeTYPE» и «DhcpNodeTYPE». Перезагружаем ПК, чтобы изменения вступили в силу.
, используя сеть MSHOME.Для ее активации следует проделать такие манипуляции:
1 Нужно через конфигурации меню «Пуск» зайти в «Панель управления» .
2 Найти вкладку «Система и безопасность» .
3 Обратится к разделу «Система» .
4 Теперь перед вами появится окно, в левой части которого нужно отыскать раздел «Дополнительные параметры системы» .
5 Появится страничка с несколькими вложениями. Нужна та, которая именуется «Имя компьютера» .

Главное правило – все буквы должны быть заглавными.
7 Сохраняем заданные параметры клавишу «Ок» .
8 В обязательном порядке следует выполнить перезагрузку компьютера, для вступления в действие новых конфигураций.
Настройка IP адреса
Следующим шагом является настройка IP адреса для нескольких персональных устройств.
- Заходим в раздел «Панели управления» под названием «Сеть и интернет» .
- Нужно отыскать вкладку .
- Далее просмотреть левую часть вкладки и найти раздел «Изменения параметров адаптера» .
- Затем нужно обратиться к пункту с названием вашей сетевой карты, кликнуть на него. Появится окно «Свойства» .


Если ваша связь выполнена при помощи роутера и включен DHCP сервер, то следует установить такие настройки в показанном окне:
- IP-адрес – в автоматическом режиме;
- DNS-Сервер – автоматический режим;
- Основной шлюз – авто режим.
Хотя все компьютеры связаны, каждый из них должен иметь собственный IP-адрес.
Настроить видимость для компьютера
Следующим шагом следует настроить видимость для компьютера в рамках этой сети. Выполняем следующие манипуляции:
- Заходим через пуск в «Панель управления» .
- Затем в раздел «Сеть и интернет» .
- «Центр управления сетями и общим доступом» .
- Обращаемся к левой части странички, в которой нужен пункт «Изменить дополнительные параметры общего доступа» .
Появилось окно с конфигурациями для общего доступа.
В каждом из них нужно активировать пункты:
сетевое обнаружение,
общий доступ,
Теперь нужно изменить настройки для всех тех папок, которые должны быть в общем пользовании по локальной сети.
При этом не обязательно разрешать изменять значение данных, записанных там. Достаточно открыть доступ к просмотру.
2 Нужна вкладка «Свойства» , а в ней раздел «Общий доступ» .

4 На этой страничке, первой строчкой находится надпись «Открыть общий доступ к этой папке», а перед ней, специальное окошко, в котором нужно проставить галочку для активации данной функции.
5 Опускаемся до кнопки внизу страницы «Разрешения» и жмем на нее. Таким образом, необходимая папка приобретает обозначенные права.

6 Активируем настройки, нажав на «Ок» .
7 Следующая изменяемая вкладка «Безопасность» .
8 Находим кнопку «Изменить» и кликаем в нее.

Пример, как проставить разрешения для выбранной группы
13 Сберегаем новые данные во всех вкладках, используя кнопку «Ок».
14 Так же нужно перезагрузить компьютер.
Настроенная локальная сеть позволит связать некоторое количество гаджетов в одно. Это чаще применяется для организации взаимодействия между компьютерами на работе.
В домашних условиях данная настройка тоже возможна, но не для всех является необходимой.