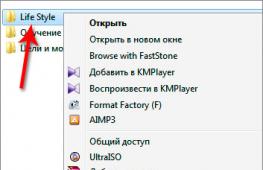Отключение службы SmartScreen в Windows. Что такое фильтр SmartScreen и как он работает
Фильтр Smartscreen в операционной системе установлен по умолчанию и используется для предотвращения запуска «подозрительных» программ (каковыми считает их данная утилита). Отключение функции может понадобиться при:
- ложных срабатываниях;
- желании установить программу, несмотря на ее происхождение и отсутствие подписи.
Существует четыре варианта отключения фильтра.
Через Параметры
- Зайдите в операционную систему под учетной записью Администратора.
- В меню «Пуск» откройте Параметры.
- Выберите пункт «Обновление и безопасность».

- «Безопасность Windows» → «Управление приложениями/браузером».

- Переведите каждый из тумблеров в положение «Выключить».

Обратите внимание! Если установить темблер на «Предупреждать», то система спросит разрешение перез запуском ПО. Данный параметр рекомендуется для большей безопасности, чем полное отключение.
На видео наглядно представлено, как можно выключить функцию.
С помощью Реестра

При изменении групповой политики

Для приложений из магазина Windows 10
Фильтр Smartscreen «отсеивает» неизвестные адреса, по которым переходят приложения из магазина Microsoft.
- Для отключения этой функции перейдите: «Параметры» → «Конфиденциальность» → «Общие»
- Установите значение «Включить фильтр SmartScreen для проверки веб-содержимого, которые могут использовать приложения из Магазина Windows» в положение «Откл».
Вывод
На видео видно, как можно отключить Smartscreen не только для программ, но и для браузера Edge.
Отключение Smartscreen позволит запустить неизвестные программы без цифровых подписей. Но такие действия увеличат уязвимость системы. Поэтому редакция не советует отключать фильтр.
Фильтр SmartScreen - появившаяся в Windows 8 функция, вызванная повысить безопасность интернет-серфинга. Работа фильтра состоит из обнаружения и блокировки доступа к поддельным сайтам и веб-страницам, которые запрашивают разрешения установки вредоносных плагинов и приложений на компьютер. Основой функционирования фильтра является облачный сервис с рейтингом сайтов.
Рассмотрим, как отключить SmartScreen в Windows 10 ввиду несовершенства его работы, из-за чего функция может запретить пользователю посещать многие полезные ресурсы.
Алгоритмы фильтрации трафика
Прежде чем отключать SmartScreen, ознакомимся с алгоритмом его работы и выявим недостатки в ней. Итак, фильтр в реальном времени наблюдает за инсталлируемые пользователем приложения и отправляет их ID на серверы Microsoft. Там проверяется цифровая подпись каждого из них. На основе результатов проверки делается вывод о безопасности такой программы. Дополнительно SmartScreen обладает несколькими функциями для определения подозрительных и вредоносных сайтов:
- проверка наличия посещаемой страницы в обновляемом списке фишинговых ресурсов и его блокировка в случае положительного результата проверки;
- поиск среди содержимого сайта подозрительного контента с последующей блокировкой доступа к сайту при его обнаружении;
- сканирование загружаемых файлов на принадлежность к списку небезопасных, основываясь на истории загрузок миллионов пользователей.
В инструкции приведено три метода деактивации встроенной в браузер защиты от вредоносного и нежелательного содержимого интернет-ресурсов.
Деактивируем фильтр посредством редактора групповой политики
Профессиональная и корпоративная редакции «десятки» содержат в инструментарии редактор групповых политик, которым обделена домашняя редакция «десятки».
1. Запускается он посредством выполнения команды «gpedit.msc» через поисковую строку или в окне командного интерпретатора (Win+R).
2. Идем по адресу «Конфигурация компьютера → Админ. шаблоны → Компоненты Виндовс → Проводник».
3. В правом фрейме находим параметр «Настроить Windows SmartScreen», выполняем двойной клик по его названию и перемещаем чекбокс к позиции «Включено».

4. В меню «Изменить параметры политики», расположенном выше в левом углу вкладки проводника, выбираем «Отключить SmartScreen», нажимаем «OK» и закрываем окно. Изменения вступают в силу сразу после применения, перезагрузка компьютера не потребуется.

Отключаем фильтр посредством Панели управления
Рассмотрим, как отключить SmartScreen в Windows 10 посредством Панели управления на уровне системы (это значит, что фильтр не сработает во время запуска ранее скачанных через браузер Edge исполняемых файлов).
1. Переходим в панель управления, воспользовавшись меню Win+X.
2. Вызываем апплет с названием «Безопасность и обслуживание», если иконки визуализируются в виде больших значков, или заходим в «Система и безопасность» → «Безопасность/обслуживание» при включенной визуализации пиктограмм в виде «Категория».
3. В левом расположенном вертикально меню переходим по ссылке с надписью: «Изменение параметров Windows SmartScreen».

Внимание! Для выполнения действия требуются администраторские привилегии.
4. В окне «Что вы хотите делать с неопознанными…» останавливаемся на варианте «Ничего не делать…».

5. Нажимаем «OK», затем - «Готово».
Бывает, что все опции в открывшемся окне конфигурирования фильтра неактивны. Избавиться от такого недоразумения поможет один из приведенных способов.
Запускаем редактор реестра путем выполнения команды «regedit» в окне «Выполнить» или поисковой строке. Переходим в раздел «HKLM\Software\Policies\Microsoft Windows System», находим ключ «EnableSmartScreen», отвечающий за функционирования фильтра, и удаляем его. Затем перезапускаем «Проводник».
При использовании редакции Windows 10, отличимой от домашней, вызываем редактор групповой политики путем выполнения «gpedit.msc». В открывшейся оснастке переходим по адресу «Конфигурация компьютера», заходим в «Админ. Шаблоны», разворачиваем «Компоненты Виндовс», жмём по «Проводник». Выполняем двойной щелчок по «Настроить Windows SmartScreen» и переносим чекбокс к позиции «Отключено». Сохраняем внесенные изменения.
Порой для вступления в силу новых настроек требуется перезапуск Windows 10.
Отключаем фильтр в браузере Edge
Зная, что функция SmartScreen разработана для интернет-обозревателя Edge, логично предположить, что при необходимости в нем она и отключается.
- Переходим в «Параметры» браузера через пиктограмму, расположенную в правом вернем углу окна.
- Перемещаемся практически в самый низ и жмем «Показать дополнительные параметры».
- В конце списка располагается переключатель, отвечающий за включение и отключение SmartScreen.
- Жмём по нему, чтобы перенести в положение «Откл.».

Отключаем SmartScreen для продуктов с магазина приложений для «десятки»
Независимо ни от чего, фильтр функционирует для проверки устанавливаемых из магазина Виндовс 10 приложений и сканирования адресов, к которым те обращаются в процессе работы (например, для получения обновлений). Часто такое завершается сбоем в работе программы.
- Для деактивации функции мониторинга за использованием сети приложениями с магазина Виндовс 10 вызываем «Параметры» (Win+I).
- Идем в «Конфиденциальность», затем - в «Общие».
- Переключатель возле опции «Включить SmartScreen для проверки web-содержимого…» перемещаем в первое положение.

Аналогичный путь отключения фильтра SmartScreen:
- заходим в редактор реестра и разворачиваем раздел HKCU\Software\Microsoft\Windows\CurrentVersion\AppHost;
- находим ключ «EnableWebContentEvaluation» и изменяем его значение на ноль или создаем параметр типа DWORD 32 с таким наименованием и значением при его отсутствии.
После этого появится возможность запустить не имеющее цифровой подписи приложение в среде Windows 10 и посетить сайт, находящийся в списке потенциально небезопасных.
Фильтр Windows Smartscreen интегрирован в операционные системы Microsoft Windows 8 и 10. Он предотвращает запуск потенциально опасных и вирусных приложений. Информирует пользователя об активации нежелательного ПО посредством сообщений с предупреждениями.
Фильтр осуществляет блокировку программ Windows на основании их рейтинга и результата проверки в облачном сервисе Майкрософт. Основные функции фильтра следующие:
- защита от вредоносов;
- анализ репутации программного продукта;
- блокировка фишинга.
Во встроенных браузерах Windows (Internet Explorer, Microsoft Edge) модуль анализирует контент на стадии загрузки (блокирует или разрешает). А в сторонних веб-обозревателях (Google Chrome, Firefox) реагирует непосредственно при запуске файла.
При установке антивирусных средств или в связи со спецификой пользования Windows иногда возникает необходимость деактивировать фильтр. Из этой статьи вы узнаете, как отключить Smartscreen в ОС различными способами.
Примечание. В руководствах рассматривается отключение фильтра в Windows 10.
Способ №1: через Панель управления
1. Клацните в панели задач кнопку «Пуск».
2. Наведите курсор на пункт «Панель управления».
3. В подменю нажмите «Безопасность и обслуживание».

4. В настроечной панели, в боковом меню, кликните опцию «Изменить параметры… ».

5. В панели с запросом клацните радиокнопку «Ничего не делать» и нажмите «OK».

Способ №2: редактирование локальной политики
1. Нажмите «горячее» сочетание кнопок - Win + R.

2. В строке «Открыть» наберите директиву - gpedit.msc. Клацните «OK».
3. Перейдите: Конфигурация… → Административные шаблоны.

4. В открывшейся директории два раза кликните «Компоненты Windows».

5. Выберите «Проводник».

6. Откройте панель «Настроить Windows SmartScreen».

7. Задайте статус «Включено» (колонка радиокнопок вверху).

8. В поле «Параметры» установите команду «Отключить SmartScreen».
9. Кликните «Применить» и «OK».
Способ №3: изменение настроек конфиденциальности
Примечание. Данный метод отключает действие фильтра только для приложений из Магазина Windows.
1. Нажмите вместе клавиши «Win + I».
2. В появившемся окне клацните раздел «Конфиденциальность».

3. Откройте подраздел «Общие».
4. В колонке по правую сторону от меню, в блоке «Включить фильтр SmartScreen», кликните по переключателю, чтобы он принял положение «выключено».

Успешной настройки Windows!
SmartScreen – это одна из новых технологий от компании Microsoft. SmartScreen это облачный сервис предназначенный для защиты пользователей от вредоносных программ. Основной принцип работы данного сервиса достаточно прост. Выполняется проверка всех скачанных из интернета программ. И в случае если скачанная пользователем программа встречается сервису в первый раз, то она признается как потенциально опасная и запуск такой программы блокируется.
Многие пользователи Windows 10 сталкиваются с тем, что SmartScreen срабатывает слишком часто. Блокируя запуск практически любой скачанной программы. В случае возникновения подобной проблемы есть смысл отключить SmartScreen в Windows 10.
Отключение SmartScreen через Панель управления Windows 10
Самый простой способ отключить SmartScreen в Windows 10, это воспользоваться классической «Панелью управления ». Для этого нажимаем комбинацию Windows + X и в появившемся меню выбираем «Панель управления ». Также вы можете и другими способами.
После этого переходим в раздел «Система и безопасность ».

И открываем подраздел «Безопасность и обслуживание »


Таким образом, вы должны открыть небольшое окно с настройками SmartScreen в Windows 10.

Здесь можно выбрать один из трех режимов работы сервиса SmartScreen:
- Запрашивать разрешение администратором перед запуском неизвестной программы из Интернета (рекомендуется);
- Предупреждать перед запуском неизвестной программы, но не требовать подтверждения администратором;
- Ничего не делать (отключить Windows SmartScreen);
Если выбрать вариант «Ничего не делать », то сервис SmartScreen будет полностью отключен и перестанет вас беспокоить всплывающими предупреждениями.
Обновление . Если у вас Windows 10 последней версии, то вас может не быть тех пунктов меню, которые отображены на скриншотах. В этом случае вы можете отключить SmartScreen через меню «Параметры». Для этого нажмите комбинацию клавиш Windows-i и введите в поисковую строку слово «smartscreen». После этого появятся результаты поиска. Здесь нужно выбрать раздел настроек, который называется «Управление приложениями/браузером».

В разделе «Управление приложениями/браузером» будет доступен целый ряд настроек, которые включают и отключают разные опции технологии SmartScreen.

Для того чтобы полностью отключить SmartScreen на Windows 10 нужно пролистать страницу до самого конца и для всех настроек выбрать значение «Выключить».
Отключение SmartScreen через групповые политики
Если вы используете Windows 10 Pro, то вы можете отключить SmartScreen в Windows 10 через групповые политики (в Windows 10 Home этот способ не сработает). Чтобы сделать это, откройте «Редактор групповой политики
». Это можно сделать, нажав комбинацию клавиш Windows + R
и выполнив команду «gpedit.msc
».

В редакторе групповых политик перейдите в раздел «Конфигурация компьютера – Административные шаблоны – Компоненты Windows – Проводник » и в правой части экрана найдите параметр «Настроить Windows SmartScreen »

После этого откроются настройки выбранного параметра. В этом окне нужно включить параметр, а потом выбрать функцию «Отключить SmartScreen » и сохранить настройки нажатием на кнопку «Ok ».

Отключаем SmartScreen для приложений магазина Windows 10
Также SmartScreen может проверять веб-содержимое, используемое программами из магазина приложений Windows 10. Эту функцию можно отключить, не отключая сам SmartScreen полностью.
Для этого нажмите на кнопку «Пуск » и откройте окно «Параметры ». Здесь, в разделе «Конфиденциальность - Общие », будет доступна функция «Включить SmartScreen для проверки веб-содержимого ».

Также вы можете отключить данную функцию через «Редактор реестра ». Для этого откройте раздел реестра «HKEY_CURRENT_USER\ Software\ Microsoft\ Windows\ CurrentVersion\ AppHost» и установите значение 0 для параметра «EnableWebContentEvaluation».
Отключаем SmartScreen в браузере Edge
Если вы пользуетесь веб-браузером Edge, то вы можете отключить SmartScreen только для этого браузера. Чтобы сделать это, нужно сначала открыть параметры браузера.

А потом пролистать список параметров в конец, нажать там, на кнопку «Показать дополнительные параметры » и еще раз пролистать вниз. Таким образом, в самом низу списка параметров, вы сможете найти функцию, отвечающую за отключение сервиса SmartScreen в браузере Edge.

Чтобы отключить SmartScreen в браузере Edge просто переведите переключатель в положение «Выкл » и закройте параметры браузера.
SmartScreen - фильтр, встроенный в систему Виндовс. Он блокирует запуск подозрительных приложений на ПК. Но в некоторых случаях требуется его выключение из-за ложных срабатываний, а также по причине использования стороннего антивирусного ПО во избежание программных конфликтов. О том, как отключить Смарт скрин в различных версиях Windows, читайте в этой статье.
Windows 10
Способ №1: Отключение через панель Защитника
1. В трее (панели задач) щёлкните иконку «стрелочка».
2. В открывшемся окне правой кнопкой клацните по иконке Защитника (щит).
3. Нажмите команду «Открыть» (левой кнопкой).
4. В окне Защитника кликните «Параметры».

5. В поисковой строке раздела начните набор наименования фильтра - «Smart… ». Когда появятся соответствующие подсказки, щёлкните по ним.

«Включение и отключение… »: опция необходима для того, чтобы отключить фильтр для программного обеспечения, устанавливаемого из магазина Windows.

В панели «Изменение параметров… » клацните выделенный переключатель. Если данная опция отключена, система не будет проверять веб-содержимое (ссылки), используемое в ПО магазина Майкрософт.
«Изменить параметр…. »: позволяет осуществить глобальное отключение.

После нажатия раздела в блоке подсказок откроется окно «Центр … ». Нажмите «Изменение …».

Под текстом запроса выберите вариант ответа «Ничего не делать… » и выберите «OK».

Включение выполняется в этом же окне. Чтобы выполнить активацию, клацните «Безопасность» и щёлкните «Настройка… ».

Установите параметр «Предупреждать… ». Кликните «OK».

Способ №2: добавление записи в реестр
1. Нажмите комбинацию - «Win + R».
2. В строчке «Открыть» наберите - regedit. Нажмите «OK».

3. В правой панели при помощи кликов мышкой перейдите в «ветку»:
HKEY_LOCAL_MACHINE → SOFTWARE → Policies → Microsoft → Windows

4. В директории Windows откройте папку System.
5. В соседней панели слева кликните по свободному от записей рабочему пространству правой кнопкой.

6. Откройте «Параметр DWORD (32 бита)».
7. Наберите имя «EnableSmartScreen», задайте 0. Сохраните запись.

8. Перезагрузите ПК.
Способ №3: в Планировщике задач
(только для Корпоративной и Профессиональной версий)
1. Вызовите окно «Выполнить» одновременным нажатием «Win + R».

2. Введите - gpedit.msc. Щёлкните «OK».
3. В Планировщике откройте: Конфигурация компьютера → Административные шаблоны → SmartScreen…

4. В директории расположены папки «Microsoft» и «Explorer».

В их списках опций нужно деактивировать «Настроить … SmartScreen… ».
Щёлкните по нему левой кнопкой. И в панели «Настроить» установите значение «Отключено».

Способ №4: через Панель управления
1. Щёлкните правой кнопкой по иконке «Windows».

2. Выберите «Панель управления».
3. Установите в настройке «Просмотр» вид «Категория».
4. Кликните раздел «Система и безопасность».

5. Перейдите в «Центр безопасности…. ».

6. В меню откройте «Изменение параметров… » и выполните необходимые настройки.

Windows 8
Щёлкните в трее по иконке «флажок» и выберите «Открыть Центр поддержки». Откройте настройки фильтра (список слева).
Windows 7
- Запустите браузер Internet Explorer.
- В правом верхнем углу его окна кликните значок «шестерёнка» (Настройки).
- Наведите курсор на «Безопасность» и в выпавшем подменю нажмите вкючить/выключить фильтр SmartScreen (в зависимости от положения переключателя опции).
SmartScreen можно деактивировать на некоторое время, чтобы он не препятствовал установке какой-либо программы или игры либо полностью отключать. Но при этом вы должны быть на 100% уверены в том, что установленный антивирус полностью отслеживает активность файлов, в том числе и запускаемых инсталляторов. В противном случае будет возникать угроза безопасности вашего ПК.