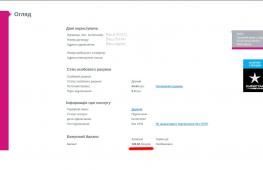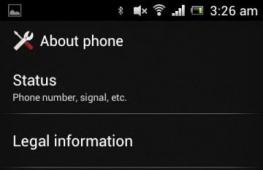Как поставить windows 7 с загрузочной флешки. Ультимативный метод переустановки Windows с флешки
Установка Windows 7 с флешки
не получается, помогите, в интернете пересмотрела всё что можно, DVD привода у меня нет, живу в районе, совета спросить не у кого и нужно готовиться к экзаменам, всем писала никто мне не ответил.
Вот так, не больше не меньше, давайте попробуем помочь, а самые нетерпеливые могут прочитать в конце статьи совет, который помог нашей девушке установить операционную систему.
Установка Windows 7 с флешки
Давайте начнём с самого начала, почему мы с вами можем потерпеть неудачу.
- Во первых сложно понять девушку, у неё нет DVD привода, его может не быть в нетбуке, практически все нетбуки поддерживают загрузку с USB-устройства и она просто не может сменить приоритет загрузки с жёсткого диска на флешку, тогда читаем наши статьи и ещё одна . Или у неё простой компьютер без дисковода и установленная в нём материнская плата не поддерживает загрузку с USB-устройства, но будем надеяться что не всё так трагично.
- Один раз мне доводилось наблюдать, как пользователь без должного опыта устанавливал Windows 7 с флешки на свой нетбук. Он терпел неудачу за неудачей, как потом выяснилось из за неправильно подготовленного дистрибутива Windows 7 на своей флешке, читаем как , где подробно изложено как подготовить дистрибутив с Windows 7 на флешке девятью простыми и бесплатными способами.
- Используйте только оригинальные сборки Windows 7 от Майкрософт, и избавитесь от многих проблем, так же дело может быть в самой флешке, если ей много, много лет, попробуйте её заменить. Сам процесс установки Windows 7 с флешки , не отличается от обычного, ознакомимся с нашей статьёй .
- Попробуйте так же поменять USB-порт, в который вы вставляете флешку, желательно использовать находящийся непосредственно на материнской плате, читайте
- Флешка должна быть вместимостью не менее 4 ГБ, все ваши файлы с неё нужно предварительно скопировать в надёжное место, потому что она будет форматироваться.
Так же следует подготовить ваш нетбук к установке Windows 7 с флешки, с раздела на который вы будете устанавливать операционную систему, тоже нужно скопировать все данные в укромное место, он как и флешка будет форматирован. - Друзья, если у вас новый компьютер, ноутбук, нетбук с портами USB 2.0, а так же USB 3.0 и вы решили установить на него Windows 7 с загрузочной флешки, то вам необходимо знать, что вставлять флешку необходимо в порт USB 2.0
, так как Windows 7 не поддерживает USB 3.0
(порты обычно закрашены синим цветом
). Если вы вставите загрузочную флешку в порт USB 3.0, то установка Windows 7 закончится вот такой ошибкой.
"Не найден необходимый драйвер для дисковода оптических дисков. Если у вас есть дискета, CD, DVD или флеш-накопитель USB с этим драйвером, вставьте этот носитель " - Ещё Вас могут заинтересовать другие наши интересные статьи: и .
И на последок, метод создания загрузочной флешки с Windows 7 всего за четыре шага от Microsoft, утилита Windows 7 USB/DVD Download Tool, этого способа нет в статье нашего сайта "Как Сделать загрузочную флешку Windows 7".
Скачиваем утилиту по прямой ссылке Windows 7 USB/DVD Download Tool , кстати создать установочный DVD диск она тоже может.
Требуется наличие Microsoft .NET Framework 2.0 (скачать)
Запускаем программу, далее нажимаем Browse
и указываем файл ISO образа Windows 7
Установка Windows 7 с флешки
не получается, помогите, в интернете пересмотрела всё что можно, DVD привода у меня нет, живу в районе, совета спросить не у кого и нужно готовиться к экзаменам, всем писала никто мне не ответил.
Вот так, не больше не меньше, давайте попробуем помочь, а самые нетерпеливые могут прочитать в конце статьи совет, который помог нашей девушке установить операционную систему.
Установка Windows 7 с флешки
Давайте начнём с самого начала, почему мы с вами можем потерпеть неудачу.
- Во первых сложно понять девушку, у неё нет DVD привода, его может не быть в нетбуке, практически все нетбуки поддерживают загрузку с USB-устройства и она просто не может сменить приоритет загрузки с жёсткого диска на флешку, тогда читаем наши статьи и ещё одна . Или у неё простой компьютер без дисковода и установленная в нём материнская плата не поддерживает загрузку с USB-устройства, но будем надеяться что не всё так трагично.
- Один раз мне доводилось наблюдать, как пользователь без должного опыта устанавливал Windows 7 с флешки на свой нетбук. Он терпел неудачу за неудачей, как потом выяснилось из за неправильно подготовленного дистрибутива Windows 7 на своей флешке, читаем как , где подробно изложено как подготовить дистрибутив с Windows 7 на флешке девятью простыми и бесплатными способами.
- Используйте только оригинальные сборки Windows 7 от Майкрософт, и избавитесь от многих проблем, так же дело может быть в самой флешке, если ей много, много лет, попробуйте её заменить. Сам процесс установки Windows 7 с флешки , не отличается от обычного, ознакомимся с нашей статьёй .
- Попробуйте так же поменять USB-порт, в который вы вставляете флешку, желательно использовать находящийся непосредственно на материнской плате, читайте
- Флешка должна быть вместимостью не менее 4 ГБ, все ваши файлы с неё нужно предварительно скопировать в надёжное место, потому что она будет форматироваться.
Так же следует подготовить ваш нетбук к установке Windows 7 с флешки, с раздела на который вы будете устанавливать операционную систему, тоже нужно скопировать все данные в укромное место, он как и флешка будет форматирован. - Друзья, если у вас новый компьютер, ноутбук, нетбук с портами USB 2.0, а так же USB 3.0 и вы решили установить на него Windows 7 с загрузочной флешки, то вам необходимо знать, что вставлять флешку необходимо в порт USB 2.0
, так как Windows 7 не поддерживает USB 3.0
(порты обычно закрашены синим цветом
). Если вы вставите загрузочную флешку в порт USB 3.0, то установка Windows 7 закончится вот такой ошибкой.
"Не найден необходимый драйвер для дисковода оптических дисков. Если у вас есть дискета, CD, DVD или флеш-накопитель USB с этим драйвером, вставьте этот носитель " - Ещё Вас могут заинтересовать другие наши интересные статьи: и .
И на последок, метод создания загрузочной флешки с Windows 7 всего за четыре шага от Microsoft, утилита Windows 7 USB/DVD Download Tool, этого способа нет в статье нашего сайта "Как Сделать загрузочную флешку Windows 7".
Скачиваем утилиту по прямой ссылке Windows 7 USB/DVD Download Tool , кстати создать установочный DVD диск она тоже может.
Требуется наличие Microsoft .NET Framework 2.0 (скачать)
Запускаем программу, далее нажимаем Browse
и указываем файл ISO образа Windows 7
Использовать инструкцию из этой статьи следует в случае, когда пользователь уже совершил запись образа Windows 7 на флешку с помощью специализированных программ. Есть не один способ записать образ операционной системы на оптический или флеш носитель:
Сейчас мы подробно рассмотрим, как осуществляется установка Windows 7 с флешки
. Изменим несколько параметров в BIOS или Boot Menu, загрузимся с носителя и начнем инсталляцию.
Установка Windows 7 с флешки – это быстро и просто, основные этапы
Перед установкой любой системы, будь это Linux, Android или различной редакции Windows стоит запомнить, что этот процесс не является сложным и справится с ним любой, главное – следовать инструкции, которую уже сделали за вас, новичков, и правильно ей воспользоваться.
Шаги, которые будут выполнены ниже:
- настройка BIOS компьютера (выставление приоритета загрузки накопителя);
- установка системы с выставлением нужных параметров;
- установка драйверов и настройка системы для пользователя.
Настройки BIOS
В каждом компьютере встроен чип, в памяти которого хранится базовая система ввода-вывода, имеющая набор микропрограмм, позволяющих настроить аппаратное обеспечение. Есть старая версия системы, называемой Legacy BIOS и та, которая используется в современных компьютерах — BIOS UEFI. Настройка в обоих случаях может отличаться.
Теперь нужно узнать модель своей материнской платы или ноутбука, а потом и клавиши, которые надо нажать для входа в BIOS. Советую прочитать статью про то, где описывается множество моделей системных плат и ноутбуков. Обычно это клавиши DEL, F8, F12, F2, F9, F11, и другие. В некоторых случаях нужно перейти в специальное меню с помощью клавиши ESC, а потом нажать F10 или F9.
После попадания в БИОС, нужно найти опции загрузки, которые в разных типах базовой системы ввода-вывода отличаются. После чего надо загрузиться с носителя и начнется установка Windows 7 с флешки.
AMI
В AMI-биос стрелочками переключаемся на вкладку «Boot» и находим там опцию «Boot Device Priority». Здесь мы и будем выставлять приоритет загрузки. В некоторых случаях на первом месте будет указано имя устройства, например, название жёсткого диска. Чтобы перемещать местами эти устройства нужно нажимать клавиши F5-F6. В другом случае пользователь увидит строчки «1st Boot Device», «2nd Boot Device» и так далее. Здесь на первом месте нужно выбрать загрузочную флешку.
Phoenix-Award
В этом типе необходимые опции приоритета загрузки находятся в разделе Advanced BIOS Features. Первое устройство – First Boot Device. Здесь выставляем флешку. Второе устройство обозначено как Second Boot Device, а третье — Third Boot Device.
Для сохранения параметров, как в предыдущем случае жмём клавишу F10.
BIOS UEFI ()
Параметры этого типа БИОС особенно не отличаются от предыдущих вариантов. Просто здесь имеется красивый и удобный графический интерфейс, а в некоторых случаях все параметры переведены на русский язык, что увеличивает легкость их использования.
На главном экране ниже есть раздел «Boot Priority». Там отмечены все носители. Для того, чтобы выставить флешку на первое место достаточно левой кнопкой мышки перетащить значок на первое место. Перед выходом не забудьте сохранить изменения.
Boot Menu
Используя (читать), можно сразу загрузиться с флешки, минуя BIOS. Обычно вход осуществляется с помощью клавиши ESC, либо другой. Об этом вам нужно узнать в паспорте к системной плате или в интернете по модели ноутбука/материнской платы.
Установка Windows 7 с флешки
После загрузки с загрузочной флешки начнется копирование файлов системы. Появится установочное окошко, где предлагается выбрать язык системы, формат времени и денежных единиц, раскладку клавиатуры. Обычно параметры уже выставлены по умолчанию, поэтому нажимаем «Далее».
Следующее окошко приближает нас непосредственно к установке. Для этого служит кнопка «Установить» . Помимо этого, есть и другой параметр, который пригодится не один раз при эксплуатации ОС – Восстановление системы (находится слева внизу). Если система вдруг отказала загружаться, можно использовать именно эту опцию при восстановлении. А еще здесь есть справочная информация – «Что следует знать перед выполнением установки Windows».
Вот мы и подходим к началу установки. На очередном шаге необходимо принять условия лицензионного соглашения. Ставим галочку и нажимаем «Далее».
Следующий шаг приближает нас к выбору раздела для инсталляции ОС. Можно выбрать пункт «Обновление», который только обновляет системные файлы, не затрагивая других данных. Есть возможность использовать для восстановления и обновления до более новой версии.
В данном случае выполняется чистая установка, поэтому выбирается параметр «Полная установка».
Появляется окошко, которое подразумевает выбор раздела, куда будет выполнена установка Windows 7 с флешки. Если раздел имеет нераспределённое пространство (незанятое), то выберем с помощью мышки этот раздел и нажмем ниже кнопку «Настройка диска» .
Выбираем объем, необходимый для системы. Для Windows 7 Максимальная понадобится не менее 20 ГБ, а, если вы будете ставить на системный диск различные программы, то понадобится 100 ГБ и выше. После ввода значения в Мб, нажимаем «Применить» .
Появится оповещение, что будут созданы дополнительные разделы для системных файлов. Обычно это разделы восстановления. Нажимаем ОК.
После создания раздела он будет называться, к примеру, «Диск 0 Раздел 2» или иначе. Чтобы установить Windows 7 на него, выбираем этот том и жмём «Далее».
Вот и начался процесс установки Windows 7 с флешки. В данном случае идет копирование файлов системы на диск, потом распаковка, установка компонентов и завершение. Нужно некоторое время подождать. Все зависит от конфигурации компьютера, насколько мощны его компоненты.
Настройка параметров
После установки появится окно, где надо ввести имя пользователя. Пример уже указан. Имя ПК можно ввести какое угодно. Нажимаем «Далее».
Следующий шаг – ввода пароля. Хоть это и необязательно, но для обеспечения безопасности рекомендуется. Вводим дважды пароль и подсказку, на случай, если пользователь его забудет.
Подходим к финишной прямой. Надо ввести ключ продукта, находящийся на коробке с диском, либо, полученный через Интернет. В некоторых случаях вводить ключ не требуется (если устанавливается OEM-сборка для одного языка, а ключ вшит в BIOS). Если ключ есть, вводим, а если нет – нажимаем «Пропустить».
Теперь, если выбрать опцию «Использовать рекомендуемые параметры», система подключится к интернету и начнется устанавливать обновления. Можно выбрать второй пункт, а можно отложить решение на некоторое время, что и рекомендуется сделать. Если нужно, пользователь самостоятельно их установит.
Выставляем правильные время и дату, хотя обычно это делается автоматически. Если часовой пояс неверен, выбираем правильный.
Выставляем параметры сети. Например, для сети, расположенной у вас дома выбираем «Домашняя сеть». Описание для каждой опции уже дано.
А вот и рабочий стол Windows 7, на котором пока еще пусто. Есть только корзина в левом верхнем углу, старый добрый «Меню Пуск» и панель задач.
Установка драйверов Windows 7 и настройка системы
Как только вы установили систему, основные драйвера уже будут встроены в систему. Другие автоматически установятся, например, при подключении устройств. Облегчить работу с системой можно с помощью загрузки и установки необходимого ПО.
Итак, на первых порах, если вы не хотите вручную искать драйвера для вашего ПК, загрузите утилиту . Не скажу, что она столь эффективна, так как в базе данных есть драйвера не для всех устройств. Бывали случаи, когда был установлен драйвер от другого аппаратного обеспечения, произошёл сбой и пришлось заново переустанавливать систему. Использование подобных программ только на ваш страх и риск.
Скачав и запустив данный инструмент, он начнет проверять конфигурацию компьютера и выставлять порядок загрузки драйверов. Рекомендуется выбрать «Режим эксперта» , чтобы самостоятельно выбрать что нужно устанавливать, а что нет.
Что выбрать из программ? Думаю, нужен браузер, один из популярных Google Chrome, Opera, Mozilla Firefox, Yandex Browser и другие. Обязательно понадобится архиватор , видеокодеки и плеер K-Lite Codec Pack (можно выбрать и что-то другое), для прослушивания музыки плеер наподобие AIMP или который вам больше нравится, антивирус. Дальше зависит от ваших предпочтений.
Посмотрите видео ниже по установке Windows 7 с флешки.
Итоги
Теперь вы знаете, как проводится установка Windows 7 с флешки на любой компьютер. Как видите, это очень просто и быстро. Написано довольно много слов, но делается это практически в пару кликов мышкой. Подытожим то, что мы сегодня сделали и, что нужно сделать потом:
- Для начала создаем загрузочную флешку образа ОС Windows или любой другой системы. Для этого обычно используются такие программы, как UltraISO, Rufus, WinSetupFromUSB, WinToHDD, Windows USB/DVD Download Tool и множество других.
- Устанавливаем Windows и настраиваем параметры.
- Устанавливаем драйвера, программы и пользуемся системой.
Ничего сложного здесь нет. Проблемы могут возникнуть, если системные файлы образа повреждены, тогда записать или установить систему не выйдет и будут появляться ошибки, например, неправильный стиль раздела (), недостаточное место на диске и много других проблем, которые в основном решаются быстро. Теперь вы знаете, что такое установка Windows 7 с флешки. По поводу вопросов в комментарии.
Сейчас вы самостоятельно сможете установить Windows 7 записанную на флешку. Просто следуйте пошаговой инструкции. С процедуры установки Windows 7, начинается профессиональная работа с компьютером. Предполагается, что инсталляция будет производиться с флеш накопителя . Флешка или жесткий диск, для установки загрузочного образа Windows 7, должны быть объёмом не менее 8Gb.
Этапы установки Windows 7 с флешки
Скачиваем последнюю версию операционной системы Windows 7 максимальная
На текущий момент Windows 7 максимальная x64 — одна из удачных разработок Microsoft, наряду с практически ушедшей на покой XP, и набирающей популярность Windows 10. Она стабильна, и готова выполнить запросы пользователя любой сложности. На данный момент Windows 7 удерживает первое место по количеству скачиваний и пользователей.
Для создания флешки с образом Windows Seven, советуем использовать официальную утилиту от корпорации занимающейся выпуском и обслуживанием ОС Windows.
Преимущества Утилиты Windows 7 USB DVD
1. Проста и интуитивно понятный интерфейс программы
2. Создана специально для создания загрузочных образов операционки Windows Seven
3. Полностью бесплатная утилита размером всего 2,6 Mb.
Как создать загрузочную флешку с утилитой Windows 7 USB DVD:
Скачиваем утилиту с официального сайта по ссылке выше. Устанавливаем Windows 7 USB DVD на компьютер следуя за мастером установки. И запускаем утилиту о Microsoft. В запустившейся главном окне программы, нужно выбрать iso образ, мы видим две кнопки для создания загрузочного Windows 7.
- Первая кнопка «Browse» для обзора и выбора iso образа Windows 7 x64.
- Вторая и последняя кнопка «Next» для перехода в следующее меню.
И так выбираем скачанный образ системы и жмём кнопку под номером два (Next)
В следующем окне нужно выбрать тип носителя для образа и здесь уже три кнопки:
- «Start over» для перехода (возврата) в предыдущее меню, для выбора образа установочного образа Windows Seven.
- «USB Device» для перехода к выбору флеш накопителя или переносного жесткого диска, куда будет установлен образ.
- «DVD» для перехода к выбору чистого DVD диска, куда будет установлен образ системы.
Нас интересует кнопка под номером два «USB Device»
нажимаем и переходим к следующему шагу.
Вставьте переносной жёсткий диск или флешку в USB вход на компьютере. Вся информация с USB-накопителя во время загрузки Windows на флешку, будет безвозвратно удалена!
Выбираем определенный системой накопитель и нажимаем на кнопку «Begin Copying»
для начала копирования файлов Windows на флешку.
В следующем окне программка Windows 7 USB, запрашивает разрешение на форматирование флешки или переносного жесткого диска. Соглашаемся и нажимаем «Erase USB Device» для удаления всей информации с флешки. Отформатировав флешку, автоматически начнётся установка загрузочной ОС Windows Seven. После удачного завершения копирования файлов Windows, программа напомнит об этом в следующем окне надписью Загрузочное usb-устройство создано успешно

Закрываем программу кнопкой «Close» в верхнем правом углу. Загрузочная флешка с Windows 7 готова.
Изменение параметров BIOS для выбора загрузки с флешки
Чтобы загрузка системы производилась с флешки, требуется выставить в BIOS параметр приоритетного запуска с внешнего накопителя. Для этого при перезагрузке ПК, в момент, когда на черном фоне экрана начнут появляться строчки с информацией о технических характеристиках компьютера, многократно нажимайте на клавишу Delete и F2. Возможны и другие варианты срабатывания клавиш, например на разных ноутбуках необходимо нажимать на кнопки Win+F12, F10. Результатом нажатия верной клавиши будет возникновение окна.
После чего, в появившемся меню надо искать опцию «Boot», которая изменяет приоритет загрузки операционной системы. В качестве ориентира может служить слово «Boot»
. Выбор загрузочного устройства осуществляется стрелками «Вверх»/"Вниз" на клавиатуре. На первую позицию помещается Флеш накопитель с названием той флешки на которую вы устанавливали Windows Seven, и нажатием клавиши F10 надо выйти из BIOS, ответив «ОК» («YES») на вопрос о сохранении всех изменений «save configuration and exit?»  На этом работа с BIOS закончена, и если все было выполнено правильно, и флешка с устанавливаемой операционной системой вставлена в USB-привод, то после перезагрузки ПК появится следующее окно.
На этом работа с BIOS закончена, и если все было выполнено правильно, и флешка с устанавливаемой операционной системой вставлена в USB-привод, то после перезагрузки ПК появится следующее окно.
Установка Windows 7 с флешки с загрузкой через BIOS

Тут надо нажать произвольную клавишу, что запустит процесс установки.
В следующем диалоговом окне выбирается язык системы, Нажав кнопку «Далее», в очередном окошке выбрать «Установить»


Затем следует выставить галку возле строки о принятии условий соглашения, и кликнуть по кнопке «Далее». В очередном интерфейсном окне — сделать выбор -"полная установка".


Затем понадобится выбрать раздел, в который надо установить систему. Щелчком мышки выделяется нужный раздел, и далее — ссылка «Настройка», переход по которой вызовет окно с инструментами разметки диска, где следует нажать ссылку «Форматировать». В результате этого действия появится предупреждение.



Подтвердив выбор нажатием кнопки «ОК», запустится процесс форматирования логического раздела, по завершении которого произойдет возврат в последнее окно. Клик по кнопке "Далее», инициализирует процесс распаковки установочных файлов, с последующей их инсталляцией. Прогресс установки можно будет наблюдать по наполнению зеленой полосы в нижней части окна, а также по возникающим зеленым галкам возле каждой строки в верхней части окошка. По окончании установки
, появится сообщение о перезагрузке, которую можно произвести сразу, нажав соответствующую кнопку либо дождавшись автоматической перезагрузки через 15 секунд.

ВАЖНЫЙ МОМЕНТ!
При перезагрузке ПК, надо опять войти в BIOS, и изменить первоначальную загрузку с флешки на «Hard Disc». И сохраните изменения, иначе — установка начнется с самого начала.

В конце установки, система запросит:
Ввода имени пользователя и ПК (придумать можно какое угодно)

Генерации пароля на учетную запись

Активации операционной системы

Выбора режима безопасности

Установки даты/времени

Выбор варианта сетевого подключения. Последнее окно появится только в случае наличия активного сетевого подключения.

После чего происходит создание профиля пользователя, и загрузка рабочего стола

Активация Windows 7 с помощью активатора
Если у вас нет ключа активации windows 7 скачиваем активатор (пароль от архива: 1111)
Как переустановить Windows 7 с флешки?





ОС Window является самой популярной среди всех операционных систем для персональных компьютеров в мире. Ее интерфейс прост и понятен всем пользователям, при этом она предоставляет широкие возможности для управления всеми процессами внутри аппаратного обеспечения и в программах. Периодически возникает необходимость переустановить операционку. В данной статье мы расскажем, как переустановить Windows 7 с флешки.
Как правило, установка ОС выполняется с диска. Однако как же быть тем, у кого нет дисковода или у кого он находится в нерабочем состоянии? Здесь как раз и поможет наша инструкция, как через флешку переустановить windows 7.
Предварительная подготовка
Прежде чем начать переустановку ОС на компьютере, убедитесь, что вы скопировали и сохранили все значимые для вас файлы и папки.
Заранее найдите драйвера для всех устройств, подключаемых к компьютеру. Они идут в комплекте с соответствующими устройствами, но если вы их потеряли, найти и скачать их можно в Интернете.
Мы предлагаем вам ознакомиться с 2 вариантами записи ОС на flash-драйв.
С помощью специальных утилит
В первом случае вам понадобится иметь непосредственно саму флешку, которая будет использоваться для записи Windows, дистрибутив операционной системы и набор вспомогательных утилит.
- Скопируйте образ Windows 7 с расширением.iso на компьютер.
- Запустите специальную утилиту для чтения образов дисков (подойдет такая программа, как Daemon Tools).
- Откройте в ней необходимый нам файл с образом операционной системы.
- Зайдите в меню Самозагрузка и выберите там пункт Записать образ жесткого диска.
- Вставьте флешку и форматируйте ее.
- После того, как форматирование будет завершено, нажмите кнопку Записать.
- Подтвердите действие и дождитесь окончания процесса.
Без специальных утилит
При таком способе установка дополнительных программ вам не потребуется, только дистрибутив операционной системы и флешка.
- Вызовите командную строку Windows (Пуск - В окне поиска наберите "Командная строка").
- Введите "diskpart" и нажмите "Enter".
- Введите "list disk" и нажмите "Enter".
- Перед вами появится список подключенных запоминающих устройств.
- В списке найдите флешку, на которую планируется произвести запись.
- Введите команду "select *название флешки*" и нажмите "Enter".
- Введите "clean" - "Enter".
- Затем наберите "create partition primary".
- Система сообщит, что указанный раздел успешно создан. Теперь его нужно разбить. Для этого введите "select partition 1" - "activate".
- Отформатируйте раздел командой "format fs=NTFS".
- И, наконец, введите "assign letter=Z", чтобы назначить флешке определенную букву.
- В конце введите "Exit" и нажмите "Enter".
- Все, что вам останется сделать - скопировать дистрибутив на флешку.
Инициализация загрузки
Выполните следующий порядок действий:
- Выключите устройство.
- Вставьте флешку в usb-порт и включите устройство.
- Во время загрузки компьютера нажмите специальную клавишу (наиболее распространенные - DEL и ESC) для входа в режим BIOS.
- Установите флешку на первую позицию в списке Boot priority order.
- Сохраните настройки и выйдите из режима BIOS.
В остальном процесс установки Windows 7 с флешки полностью совпадает с установкой с диска.

После окончания установки Win7 вам необходимо будет установить все драйверы устройств, которые вы планируете использовать. Кроме того, вам необходимо будет установить те программы, которыми вы обычно пользуетесь в работе.